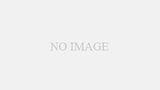これからWebライターを始めようと考えている人の中で、まだパソコンを持っていない人もいらっしゃるかと思います。
今回は、Webライターとして活動するにあたって、どの程度パソコンのスペックがあれば足りるか?などについて、現役中古パソコン販売をしている目線から解説します。
結論から言うと、そんなに高スペックである必要が無いということと、中古パソコンは避けるべき点です。
パソコンのパーツについて詳しくなくても、なるべく分かりやすく解説していきますので、是非最後まで読んでみてください。
Webライターにおすすめなパソコンの選び方
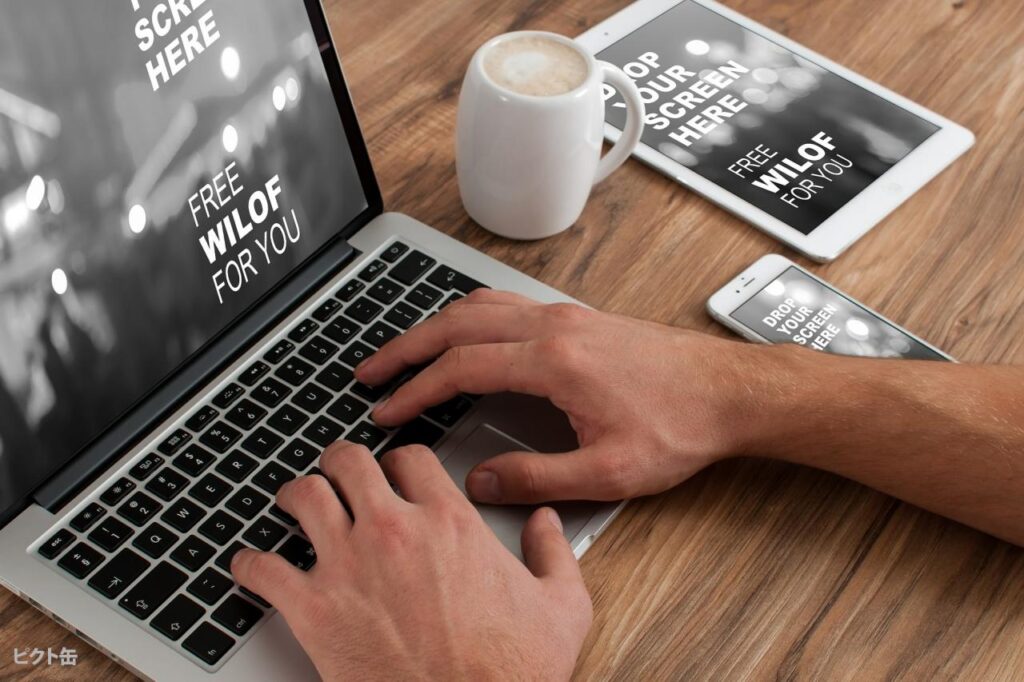
まず最初にWebライターにおすすめなパソコンの選び方について下記の5点の解説から入ります。
- 最初はノートパソコンがおすすめ
- 予算は10万円程度を想定しておく
- Webライターに必要なパソコンスペック
- WindowsとMacは好みで選ぶ
- 中古パソコンは避けるべき
それではそれぞれ1つずつ切り分けて見てみましょう。
最初はノートパソコンがおすすめ
Webライターとして活動を始めるにあたって、スマホやタブレットでは限界を感じている人も多いのではないでしょうか。
初めてパソコンを買うのであれば、まずはノートパソコンをおすすめします。
理由としては、持ち運び出来るのでスキマ時間に何処でも執筆が可能という点や、コンパクトで軽量な為、場所を取りません。
また、後述する予算の面でもノートパソコンの方が選びやすく、デスクトップパソコンを購入しようとするとキーボードやマウス、モニターまで選ばなければならず、かなり高額になります。
ですので、もしデスクトップパソコンも欲しいなと考えているのであれば、後回しでいいと思います。
ちなみにぼくは、ゲーミングPCとノートパソコンを両方つかっていて、ぼくの作業環境はコチラから確認できます!
予算は10万円程度を想定しておく
予算ですがWindows搭載モデルであれば10万円程度を考えておくと選びやすいかと思います。
あくまでも予算ですので、10万円以下でもWebライターで使用するにあたって満足するスペックを買えるので問題ありませんし、余裕があれば12万円程度を考えておくと、選択肢の幅が広がるので、検討するといいでしょう。
ちなみにMacだと
- MacBook Air(13.3インチ)が約11万円~
- MacBook Pro(13.3インチ)が約15万円~
- MacBook Pro(14インチ~16インチ)が約24万円~
となっています。
Windowsもそうですが、既に組まれているノートパソコンか、BTOというある程度パーツを選べて組んでもらうノートパソコンかによって、金額が大きく変わるので注意しましょう。
Webライターに必要なパソコンスペック
Webライターに必要なパソコンスペックというのは厳密に決まっていませんが、使うソフトや開くウィンドウを最低限として考えるのであれば下記の通りとなります。
CPU
「パソコンの頭脳」と呼ばれるCPUですが、ここが高性能であればあるほど、全体的な処理が速くなります。
おすすめはIntelであればCore i5、AMDであればRyzen 5ですが、このあたりは好みだと思います。
迷ったらIntelのCore i5以上を選んでおくといいでしょう。
その際に、CPUには「世代」というものがあり、最新の世代のCPUが搭載されていると高額になります。
新しいCPUが発売されると、一つ前、二つ前の世代のCPU搭載モデルの値下げが始まるので、それを狙うと高性能パソコンが購入しやすくなります。
メモリ
「作業デスク」と言われることが多いメモリですが、HDDやSSDと勘違いすることが多いので注意しましょう。
メモリは一時的にデータを保存しておくところで、HDDやSSDはデータを長期的に保存しておくパーツです。
メモリに関しては16GBあると、サクサクな動作や、ソフトをいくつか立ち上げても動いてくれるのでおすすめですが、8GBでも充分。
足りなくなったら、メモリを追加するか、最初から16GB搭載モデルを購入するといいでしょう。
メモリの追加に関しては、BTOメーカーだとカスタマイズが楽で割と安めに設定されているので、検討してみてください。
ストレージ
ストレージに関してはHDDとSSDがありますが、必ずSSDを選ぶようにしましょう。
現在、新品でパソコンを買うとなると、基本はSSDが搭載されていますので問題はありませんが、「M.2 SSD」というものだとコンパクトで軽量かつ高速読み込みが可能ですので、予算に余裕があれば選んでみてください。
容量は最低でも256GBで、512GBあると便利かなと思いますが、インストールするソフトやデータにもよるので一概には言えません。
写真や動画を保存するのであれば、外付けHDDの2TBや4TBなどを必要に応じて購入する方が圧倒的にお得です。
モニターサイズ
モニターサイズのおすすめは15.6インチが作業のしやすさ的にも丁度いい大きさでおすすめですが、その分大きいので持ち運びをする際には重かったり嵩張ったりするのは覚悟しておきましょう。
その下だと14インチや13.6インチがありますが、個人的に作業しやすいと感じたのは15.6インチでした。
サイズによって値段も変わるので、自分の中で妥協点を考えておくといいでしょう。
DVDドライブ
薄型・軽量モデルのノートパソコンが増えてきたので、最近は付いていないことが殆どです。
必要であればこれも外付けDVDドライブで対応するのが楽でいいでしょう。
最も、最近はどのソフトもダウンロード版がメインで使う機会は少ない為、無理して準備しなくても問題ありません。
WindowsとMacは好みで選ぶ
WindowsとMacですが、こちらはOS(オペレーティングシステム)となっています。
基本的にはMacBookを使いたければOSはMacのみとなっているので注意しましょう。
どちらが適しているか等は、Webライターにおいてはあまり関係ないかなと個人的には思っています。
ただし、使いたいソフトや参考にしている人が使っているソフトがWindowsまたはMacどちらかでしか起動出来ないことがあるので、先に調べてから購入するといいでしょう。
ぼくは長いことWindowsを使っていて、一応MacBook Airも持っていますが、たまにしか使いません。
それでも不便ではないので、好みで決めて問題ないかなと思っています。
中古パソコンは避けるべき
最初の出費を抑える目的や買い替えを検討している際に頭に思い浮かぶのは中古パソコンですが、実際に中古パソコン販売を行っているぼくからすると
「初めてパソコンを買うのであれば中古パソコンは避けるべき」と考えています。
ノートパソコンを中古で購入するとしましょう。その際に考えられる懸念点は
- バッテリーが弱っている
- キーボードの文字消えや、そもそも入力しづらいキーがあったりする
- 保証が受けられないことが殆ど
- CPUやメモリに関しても劣化していることが考えられる
- 液晶モニターにもムラや色褪せ、キズがある可能性がある
パッと思い浮かんだだけでも、これだけの懸念点が考えられるので、特に初めてパソコンを買うのであれば、新品をおすすめします。
買い替えや自作に慣れているのであれば、分解してパーツ交換で何とかなりますので、自信があれば中古パソコンでもいいでしょう。
Webライターのお供として便利な周辺機器

主にノートパソコンで作業する場合のことを考えてのチョイスになりますが、便利な周辺機器についても紹介します。
- モバイルWi-Fi
- 充電器関連
- 無線マウス
- USBハブ
- ワイヤレスイヤホン
モバイルWi-Fi
カフェなどのフリーWi-Fiを利用するのも良いのですが、何かと便利なモバイルWi-Fi。
ノートパソコンだけではなく、スマホやタブレットにも使えるので、とても重宝しています。
ちょっとした空き時間を利用して執筆したい人や、BGMをYouTubeなどで流したい人におすすめ。
ぼくは下記のモデルを使用しています。
充電器関連
スマホやモバイルWi-Fiなどの充電器関連は忘れないようにしておきましょう。
できれば、コンセントにもUSBにも対応できると、何処でも充電できて尚良いので、そういったアイテムも揃えておくと便利。
コンセントの数が足りなくてもノートパソコンのUSBポートからスマホを充電出来たり、モバイルバッテリーの充電も困りません。
iPhoneユーザーの場合、USB-Cとライトニングケーブルどちらも揃えることになるので、少し荷物が多くなるかもしれませんが、ポーチで対応するとスッキリしますよ。
無線マウス
個人的に強くおすすめしたいアイテムの1つで、やっぱりマウスがあると作業が捗ります。
ノートパソコンに慣れている人であれば、問題ないかもしれませんが、デスクトップパソコンをメインで使ってきた人はマウスがあると非常に便利です。
また、セットでマウスパットを用意するのを忘れずにしましょう。
カフェなどのテーブルを傷つけないようにということと、マウスが反応しない素材があるためです。
USBハブ
充電器やマウスを用意するにあたって、USBポートが足りなくなる可能性が考えられます。
その為、小さいUSBハブを用意しておくと立ち回りやすく便利です。
価格も高くないので、用途に合わせたポート数のUSBハブを購入しておくのもおすすめします。
ワイヤレスイヤホン
超個人的な意見で申し訳ないのですが、一度ワイヤレスイヤホンを使うと、ゲームの時以外は有線イヤホンに戻せません。
パソコンだけでなく、スマホやタブレットにもスグ切り替えられますので、音楽はスマホで流すことも可能。
何よりコードが邪魔にならず、作業がスムーズに行えるため、一番おすすめしたいアイテムです。
Webライターに便利なパソコンを買うおすすめのショップの選び方

次は、Webライターにとって便利で快適なパソコンを買うショップの選び方について解説します。
一通り目を通していただき、好みで選ぶといいでしょう。
好きなメーカーのサイトからオンラインで購入
MacならApple公式サイト、WindowsであればDELLやHP、Lenovoの公式サイトから直接購入するパターンです。
この中でも個人的なおすすめはDELLで、理由としては、余計なソフト等が入っていない点が挙げられます。
必要であれば後からofficeソフトを購入すればいいですし、最初はいらないことが殆どです。
その代わりにGoogleドキュメントやGoogleスプレッドシートの使用に慣れておく方が遥かに良くて、案件でもGoogleドキュメントで納品というタイプが多い為です。
その他にも、スペックや液晶サイズも豊富で選びやすい点もメリットと言えます。
BTOパソコンで有名なショップ
BTOパソコンで有名なショップで購入するパターンです。
主に「パソコン工房」や「ドスパラ」、「マウスコンピューター」といったショップで、ネットでも実店舗でもどちらもで問題ありません。
BTOパソコンとは、ある程度のスペックが組まれていて、カスタマイズが可能なショップのことで、カスタマイズをしたとしても、カスタマイズされた状態で納品される為、自分でパーツ交換などをしなくていい点がメリットです。
また、サポートも充実しており、無償修理や有償サポート期間も長く、何かあった時に相談できるのは嬉しいですね。
家電量販店での購入はおすすめしない
一番手っ取り早くパソコンを購入できるのは家電量販店ですが、あまりおすすめしません。
手厚いサポートや、すぐに持ち込める点はメリットとして挙げられますが、必要のないプランやソフトを入れられる可能性があり、価格も高い傾向にあります。
もし家電量販店で買うのであれば、ネットで同スペックや同モデルを検索してみることをおすすめします。
もしかしたら、ネットだと同モデルがもっと安く売っている可能性があるので勿体ないです。
さいごに

先述しましたが、MacであろうがWindowsであろうが、Webライターとしての作業は可能なので好みで選んで問題ありません。
関係しているのは基本的にスペックなので、そこに注目して選びつつ、予算を上回らないように妥協点を作っておきましょう。
画面サイズも大きい方が作業はしやすいですが、持ち運びが大変ですので、一長一短。
これからWebライターや副業を始める人で、パソコンを購入しようと考えている人にとって参考になれば幸いです。